윈도우를 더 스마트하게 활용하는 비법
윈도우는 여전히 전 세계적으로 가장 많이 사용되는 운영체제입니다. 하지만 많은 사용자가 윈도우의 숨겨진 기능과 명령 프롬프트(CMD)를 활용한 강력한 팁을 놓치고 있죠. CMD는 시스템 관리와 최적화를 위한 강력한 도구입니다. 이 글에서는 윈도우 정품인증 메세지 제거, 프로그램 일괄 업데이트, 디스크 정리, 숨겨진 파일 표시, 네트워크 진단까지 정리했습니다. 윈도우를 더 효율적으로 사용하고 싶다면 끝까지 읽어보세요!
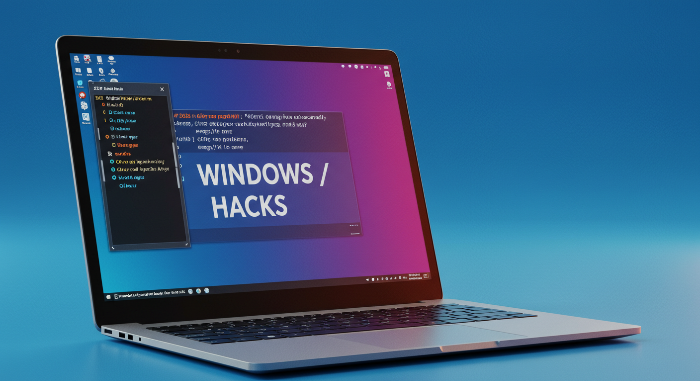
윈도우 꿀팁 1: CMD로 정품인증 메세지 제거
윈도우 정품인증 메세지(“Windows 정품 인증하세요”)는 평가판이나 인증 문제로 자주 나타나며, 작업 중 성가실 수 있습니다. slmgr /rearm 명령어로 인증 기간을 초기화해 메세지를 지연시킬 수 있습니다.
방법
- CMD를 관리자 권한으로 실행:
- 시작 메뉴에서 “cmd” 검색, 명령 프롬프트 우클릭 후 “관리자 권한으로 실행” 선택.
- 또는 Win + R → “cmd” 입력 → Ctrl + Shift + Enter.
- 명령어 입력:
- CMD 창에서 slmgr /rearm 입력 후 Enter.
- “명령이 성공적으로 완료되었습니다” 메세지 확인.
- 재부팅:
- 시스템 재시작(‘shutdown /r’ 명령어 또는 시작 메뉴에서 재부팅).
- 인증 메세지가 사라지고, 평가 기간(30일) 초기화.
특징 및 주의사항
- 효과: 평가판 인증 기간을 최대 3회(총 90일) 연장 가능. Microsoft 공식 문서: “slmgr /rearm은 정품 인증 요구 지연 도구.”
- 제한: 영구 인증 아님. 정품 키 구매 필요
- 주의: 불법 인증 회피 목적 사용 금지, 법적 문제 발생 가능.
!!팁: 정품 인증 확인은 CMD에서 slmgr /xpr 입력으로 남은 기간 확인.

윈도우 꿀팁 2: CMD로 모든 프로그램 일괄 업데이트
윈도우의 프로그램을 최신 버전으로 유지하면 보안성과 성능이 향상됩니다. winget은 윈도우 10/11의 기본 패키지 관리자로, winget upgrade --all 명령어로 설치된 프로그램을 한 번에 업데이트할 수 있습니다.
방법
- CMD를 관리자 권한으로 실행:
- 위와 동일, CMD를 관리자 모드로 실행.
- 명령어 입력:
- winget upgrade --all 입력 후 Enter.
- 설치된 프로그램 목록 확인 후 자동 업데이트 진행.
- 완료 확인:
- 업데이트 완료 메세지 확인, 필요 시 재부팅.
특징 및 주의사항
- 효과: Microsoft Store 앱 및 winget 지원 소프트웨어(예: Chrome, VLC) 일괄 업데이트.
- 지원: Windows 10 1809 이상, Windows 11 기본 설치. Microsoft Store에서 App Installer 최신화 확인.
- 주의: 일부 프로그램은 winget 미지원(예: 특정 오프라인 설치 앱). 수동 업데이트 필요.
- 추가 명령어: winget list로 설치된 앱 확인, winget upgrade로 업데이트 가능 목록 조회.
!!팁: 업데이트 전 백업 권장(시스템 복원 지점 생성: Win + R → rstrui).
윈도우 꿀팁 3: CMD로 디스크 공간 정리
윈도우는 임시 파일, 캐시 등으로 디스크 공간이 쉽게 차오릅니다. cleanmgr와 del 명령어로 불필요한 파일을 정리해 저장 공간을 확보할 수 있습니다.
방법
- CMD를 관리자 권한으로 실행.
- 디스크 정리 실행:
- cleanmgr 입력 후 Enter.
- 드라이브 선택(예: C:), “임시 파일”, “휴지통” 등 정리 항목 체크 후 확인.
- 임시 파일 삭제:
- CMD에서 del /q /s /f %temp%\* 입력 후 Enter (임시 폴더 파일 삭제).
- del /q /s /f C:\Windows\Temp\*로 시스템 임시 파일 삭제.
- 결과 확인:
- 디스크 공간 증가 확인(내 PC → 드라이브 속성).
특징 및 주의사항
- 효과: 수백 MB~수 GB 공간 확보. Microsoft 지원: “cleanmgr는 안전한 정리 도구.”
- 주의: 삭제 전 중요한 파일 백업. %temp%는 사용자 임시 파일, C:\Windows\Temp는 시스템 파일.
- 추가: sfc /scannow로 시스템 파일 무결성 점검 후 정리 권장.
!!팁: 정기 정리 스케줄링은 작업 스케줄러(taskschd.msc)로 설정 가능.
윈도우 꿀팁 4: CMD로 숨겨진 파일 표시
숨겨진 파일(예: 시스템 파일, 설정 파일)은 바이러스 감지나 문제 해결에 유용합니다. dir과 attrib 명령어로 숨겨진 파일을 확인하고 관리할 수 있습니다.
방법
- CMD 실행 (관리자 권한 불필요 가능).
- 탐색할 폴더로 이동:
- 예: cd C:\Users\YourUsername\Documents (원하는 폴더 경로 입력).
- 숨겨진 파일 표시:
- dir /a:h 입력 후 Enter (숨겨진 파일·폴더 목록 표시).
- 속성 변경 (선택):
- 숨김 해제: attrib -h -s "파일명" (예: attrib -h -s secret.txt).
- 숨김 설정: attrib +h +s "파일명"
특징 및 주의사항
- 효과: 바이러스 숨김 파일 탐지, 설정 파일 접근.
- 주의: 시스템 파일(예: desktop.ini) 수정 시 주의, 삭제 금지.
- 대안: 탐색기에서 “숨긴 항목” 체크(보기 > 옵션 > 숨김 파일 표시)로 동일 효과.
!!팁: 바이러스 의심 시 Windows Defender로 전체 검사 병행(start ms-settings:windowsdefender).
윈도우 꿀팁 5: CMD로 네트워크 문제 진단
인터넷 연결 문제는 CMD의 ping과 ipconfig 명령어로 빠르게 진단할 수 있습니다. 네트워크 상태 점검과 설정 초기화로 문제를 해결하세요.
방법
- CMD 실행 (관리자 권한 권장).
- 네트워크 연결 테스트:
- ping google.com 입력 후 Enter (응답 시간 확인, 평균 20~50ms 정상).
- “요청 시간이 초과되었습니다” 시 연결 문제.
- IP 설정 확인:
- ipconfig /all 입력 후 Enter (IP 주소, DNS 서버 확인).
- 네트워크 초기화:
- ipconfig /release → ipconfig /renew (IP 갱신).
- netsh winsock reset → 재부팅 (네트워크 소켓 초기화).
특징 및 주의사항
- 효과: Wi-Fi 끊김, 느린 인터넷 해결. Microsoft 지원: “ipconfig는 기본 네트워크 진단 도구.”
- 주의: 초기화 전 네트워크 설정 백업(예: IP 주소 기록).
- 추가 명령어: tracert google.com으로 경로 문제 추적.
!!팁: 지속 문제 시 라우터 재부팅, 인터넷 공급자 문의

꿀팁 사용 시 주의사항
윈도우 CMD 명령어는 강력하지만, 잘못 사용하면 시스템 문제를 초래할 수 있습니다. 다음을 확인하세요:
- 관리자 권한: 대부분 명령어는 관리자 모드 필요. CMD 실행 시 “관리자 권한으로 실행” 필수.
- 백업 필수: 시스템 변경 전 복원 지점 생성(Win + R → rstrui) 또는 외장 드라이브 백업.
- 명령어 정확성: 오타 주의(예: slmgr /rearm ≠ slmgr /rear).
- 법적 준수: 정품인증 회피 등 불법 사용 금지. 정품 키 구매 권장.
- 업데이트 확인: Windows 11 24H2(2025년 예정) 호환성 확인. 설정 > Windows 업데이트로 최신화.
CMD로 윈도우를 마스터하자
윈도우 컴퓨터를 더 스마트하게 활용하려면 CMD 명령어를 익혀보세요! slmgr /rearm으로 정품인증 메세지 제거, winget upgrade --all로 프로그램 일괄 업데이트, cleanmgr로 디스크 정리, dir /a:h로 숨겨진 파일 표시, ping과 ipconfig로 네트워크 진단까지, 이 5가지 꿀팁은 시간과 노력을 절약해줍니다. Microsoft 지원: “CMD는 윈도우 관리의 핵심 도구. 주의사항 지키며 명령어 정확히 입력하면 누구나 쉽게 활용 가능합니다.

